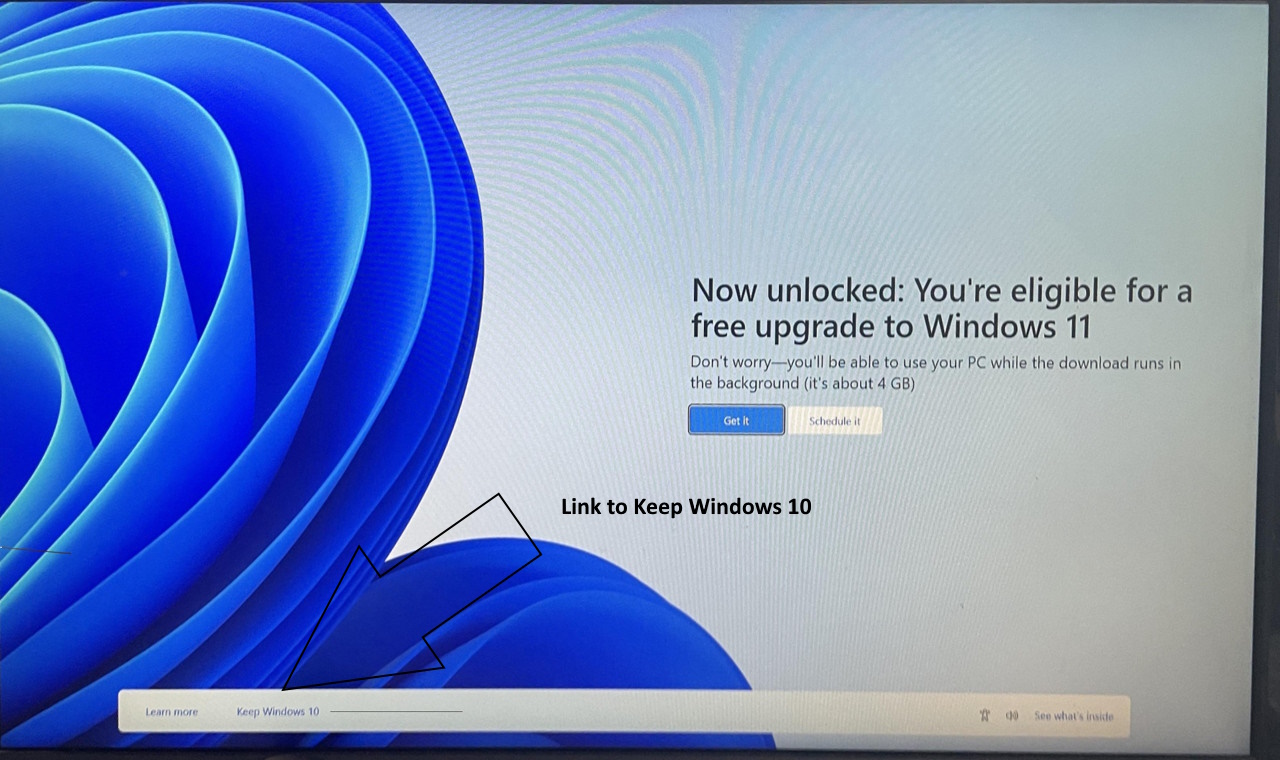Windows 11 Upgrade
 | Author:
Victor Sample
Vic Sample: MT43 News Treasurer |
Windows 11 Upgrade Victor Sample It’s been almost 8 years since Microsoft released Windows 10. Instead of new releases every year or two years, Microsoft did “Feature Releases” where they introduced new features twice a year.
Microsoft released Windows 11 in 2021. New PCs all come with Windows 11 now. If you want a new PC, but want to run Windows 10 you would have to download Windows 10 and do a “clean” install over your Windows 11. Probably not worth doing.
People have not been upgrading their existing PCs to Windows 11 – at least not as fast as Microsoft wants the upgrades. So, Microsoft has started putting up full-screen offers to upgrade your Windows 10 to Windows 11. There are 2 buttons in the middle of the screen for you to select: “Upgrade now” or “Schedule Upgrade”. Most people will end up clicking on the first button without even looking at it just hoping to get rid of the screen so they can do whatever they wanted to do on their PC; but, either button is going to do an upgrade.
There is a very small link on the bottom left-hand side that says “Keep Windows 10”. If you can find it, you can get out of the screen without doing something to cause an upgrade. If you want to keep Windows 10, make sure you click on the small text link.
WINDOWS S MODE
If you buy a new PC, it will probably come with Windows 11. If I look at new PCs being sold they all come with Windows 11.
Windows 11 introduced the “S Mode” – security mode. The new PCs I have seen all come With Windows 11 configured to be in S mode. We all want our PCs to be secure, so that sounds like a good thing! However, what the S mode really does is restrict you from running programs that have not been certified by Microsoft.
All programs installed on Windows 11 in S Mode require you to get them from the Microsoft App Store. Some are free, some you will pay for, but they must come from the Microsoft App Store.
I recently gave the local American Legion (Legion Post 42) a Bingo program that I had written. They are going to use it during their Bingo events. I created a standard Windows install for the program. When they tried to install the bingo program they received an error telling them it was not a Microsoft-certified program and that they could not install it.
They were using a new PC running Windows 11 in S-Mode. Fortunately, it is easy to get out of S-Mode to install programs that are not from the Microsoft Store. The error screen that is displayed when you try to install a non-certified program gives you the option of getting out of S-Mode. In addition, you can go to the Windows Settings and switch out of S-Mode.
However, be aware that switching out of S-Mode is a one-way change. If you switch out of S-Mode you cannot switch back to S-Mode. In other words, if you know you can trust a program that is not from the Microsoft App store and you want to install just that one program then switches back to Secure Mode (S-Mode), you cannot do that. Once you have switched you no longer can be in S-Mode.
So far, I have not upgraded any PCs running Windows 10 to Windows 11 to see if the upgrade is in S-Mode. Due to requirements about the TPM 2.0 chip (Trusted Platform Module), none of my older 3 pcs running Windows 10 can upgrade to Windows 11. I suspect that upgraded PCs (vs. the new ones) will NOT be in S-Mode because Microsoft can’t guarantee everything came from their App Store; but, they might put everyone initially in S-Mode anyway.
If you upgrade and find yourself in S-Mode you can switch to the normal mode using the Windows Settings.
Article Images
Click on Image Thumbnail(s) to view fullsize image